Download Files From Serverto Mac
- Download Files From Server To Mac Os
- Download File From Server To Local Machine Using Putty
- Html Download File From Server
- Download File From Server To Local Machine C# Mvc
- Download Files From Server To Mac Catalina
A huge chunk of the fun that you’ll find on the web is the ability to download images and other files to your MacBook. If you’ve visited a site that offers files for downloading, typically you just click the Download button or the download file link, and Safari takes care of the rest.
While the file is downloading, feel free to continue browsing or even download additional files; the Downloads status list helps you keep track of what’s going on and when everything will be finished transferring. To display the Download status list from the keyboard, press cmd+Option+L. You can also click the Download button at the upper-right corner of the window to display the Download list.
By default, Safari saves any downloaded files to the Downloads folder that appears in your Dock. To change the specified location where downloaded files are stored — for example, if you’d like to save them directly to the desktop or scan them automatically with an antivirus application — follow these steps:
I need to download a file from server to my desktop. (UBUNTU 10.04) I don't have a web access to the server, just ssh. If it helps, my OS is Mac OS X and iTerm 2 as a terminal. I've searched all around and can't seem to find this. I'm trying to copy a private key to my local machine which is a Mac. When I fire up terminal on my mac, I get Jamies-iMac: jamie$ So after I ssh into my Ubuntu server I tried. In our next Terminal tip, we'll show you how to download files from the web. Of course it's probably easier just to use the GUI of Safari, but using Terminal gives you additional stats like file.
Similar clients exist for the Mac - good examples are Transmit and Cyberduck. Transmit and Cyberduck understand FTP, SFTP and WebDAV but it entirely depends how the linux server is set up whether you can access that particular folder with one of those services. Turn on Finder integration. If you’re on OSX 10.10 or higher, get sync status directly from Finder by enabling Finder overlays in Settings. First, click the Apple logo in the top left corner of your Mac Desktop and select System Preferences, then select Extensions in the top-level menu (shown in the 3rd row from the top). Toggle on the OneDrive Finder Integration to enable Finder overlays. /unlv-mac-melph-calio-download.html. Choose Safari→Preferences or press cmd+, (comma). Click the General tab, and then click the Save Downloaded Files To pop-up menu. To download files from server to Mac computer, open a folder on the left pane to receive the files, then right click on the file or folder from the right pane and select Downloadfrom the context menu to download it from server to Mac. Connect to the last used FTP server quickly.
Choose Safari→Preferences or press cmd+, (comma).
Click the General tab, and then click the Save Downloaded Files To pop-up menu.
Choose Other.
Navigate to the location where you want the files to be stored.
Click the Select button.
Click the Close button to exit Preferences.
To download a specific image that appears on a web page, move your pointer over the image, right-click, and choose Save Image As from the pop-up menu that appears. Safari prompts you for the location where you want to store the file.
You can choose to automatically open files that Safari considers safe — things such as movies, text files, and PDF files that are unlikely to store a virus or a damaging macro. By default, the Open “Safe” Files after Downloading check box is selected. If you’re interested in preventing anything you download from running until you’ve manually checked it with your antivirus application, you can deselect the check box.
Luckily, Safari has matured to the point where it can seamlessly handle most multimedia file types that it encounters. However, if you’ve downloaded a multimedia file and Safari doesn’t seem to be able to play or display it, try loading the file in QuickTime Player. QuickTime Player can recognize a huge number of audio, video, and image formats. (Also, consider the freeware Perian QuickTime plug-in.)
FileZilla is an open source cross platform FTP client for Windows, Mac OS X and Linux. It is very user-friendly and easy to use. You can use it to connect to your web server from your computer to upload or download files. In an earlier guide, we discussed how you can connect to server using FileZilla from a Windows PC. Today, we will use the free FTP program on a Mac computer to demonstrate how it can help us transfer files between our Mac and FTP server.
How to connect to FTP server using FileZilla on Mac?
Here are the steps to connect to server using this FTP client:
- Download and install the FTP client on Mac;
- Create an FTP account on server;
- Connect to server using the FTP client and FTP login credentials.
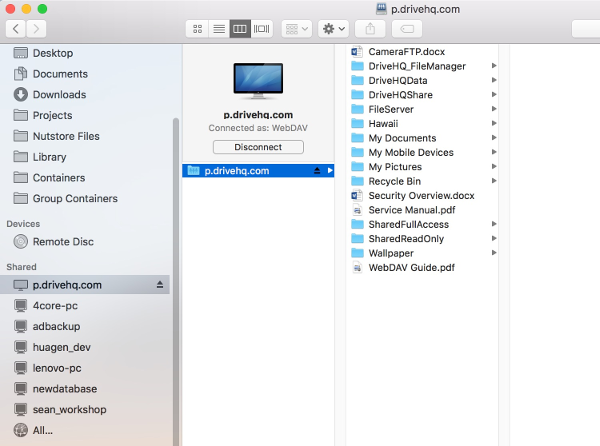
Do a search for ‘filezilla’ on Bing or Google to find this FTP client and download it on to your Mac. Install the FTP program on your Mac.
Generally speaking your main hosting control panel username and its password is the main FTP account. You can also create FTP account in cPanel, setup an FTP account on VPS server or configure FTP account in other hosting control panel or servers for FTP file transfer.
Connecting web server using FTP client is easy. There are mainly two ways to connect to FTP server using FileZilla: Quickconnect and FTP connection via Site Manager.
Easiest way to connect to FTP server via FileZilla Quickconnect
Download Files From Server To Mac Os
Run FileZilla on Mac. You will see the quick connection bar where you can enter Host, Username, Password and Port at the upper section. This is the easiest way you can connect to a FTP server from computer. Most other FTP programs do not provide such an easy FTP connection. It is the best choice when you want to connect to server quickly, when you need to connect to single FTP server with the same FTP account. If you have multiple websites, you need to add the FTP accounts and setup the FTP connection via Site Manager which we will discuss at the lower section of this article.
Connecting to the FTP server via the Quickconnect option is easy. Enter your domain name or server IP address in the Host box, then your FTP username and password in the Username and Password boxes separately. You can leave the Port box empty as it will default to 21 the universal FTP port used by most web hosting services. Finally hit the Quickconnect button to connect to your server.
When you connected to the FTP server in FileZilla, you’ll see a note in the status area below the Quickconnect bar at the upper section of this FTP program. The files and folders on your own Mac computer will appear under the “Local Site” pane on the left side. Files and folders on your web server will appear in the “Remote Site” pane on the right.
You can now transfer files and folders between your Mac and your hosting account. To upload files and folders from Mac to server, open a folder on the right pane to receive the files, then right click on the file or folder from the left pane and select Upload from the context menu to upload it to the FTP server.
To download files from server to Mac computer, open a folder on the left pane to receive the files, then right click on the file or folder from the right pane and select Download from the context menu to download it from server to Mac.
Connect to the last used FTP server quickly
Download File From Server To Local Machine Using Putty
If you have disconnected the FTP server and want to connect it again, you can click the ‘Reconnects to the last used server‘ button at the top toolbar to quickly connect to the last used FTP server quickly without the need to type your FTP server details manually.
Html Download File From Server
Connect to FTP server via FileZilla Site Manager
Download File From Server To Local Machine C# Mvc
Run FileZilla on your Mac. Click on the Site Manager icon at the top left. Click New Site, enter a name for the new site. Enter your domain name or server IP address in the Host box. Choose FTP protocol, either FTP – File Transfer Protocol or SFTP – SSH File Transfer Protocol. FTP is supported by various hosting servers. SFTP is only supported for VPS and Dedicated Server hosting packages. You can choose Normal as the Logon Type, then type in your FTP username and its password in the User and Password boxes separately. Finally click OK to add the FTP server to your FTP client. Or click Connect button to add the FTP server to the FTP client and connect to the server instantly.
Download Files From Server To Mac Catalina
You can allow FileZilla to remember the passwords for you so you can reconnect without having to re-enter a password after restarting FileZilla. You also have the option to protect saved passwords with a master password. A master password will be verified each time you connect to a saved FTP server. Note that a lost master password cannot be recovered. So please thoroughly memorize your master password.