Handbrake Converter Download For Mac
- Download Handbrake For Mac Free
- Handbrake Video Converter
- Handbrake Converter Download For Mac Download
- Handbrake Video Converter For Mac
by Brian Fisher • Oct 28,2016 • Proven solutions
Download Handbrake For Mac Free
What Is HandBrake?
HandBrake is a powerful open-source converter for video/audio files. It is mainly used by those who have Mac. This program supports audio and video files from almost all popular formats that are also supported by iMac and MacBook, including these: AVI, MP4, MKV.
Tutorial to Convert Video and DVD to AVI Format with HandBrake. HandBrake is a free and open source video converter for Windows, Mac and Linux. You can convert video. Thankfully, there are a myriad of converter programs you can convert from MKV file to MOV format or any other more common file type. Among them, Handbrake has built a reputation as one of the most versatile video converters available. It's free, easy and open-source that can work with pretty much everything you throw at it.
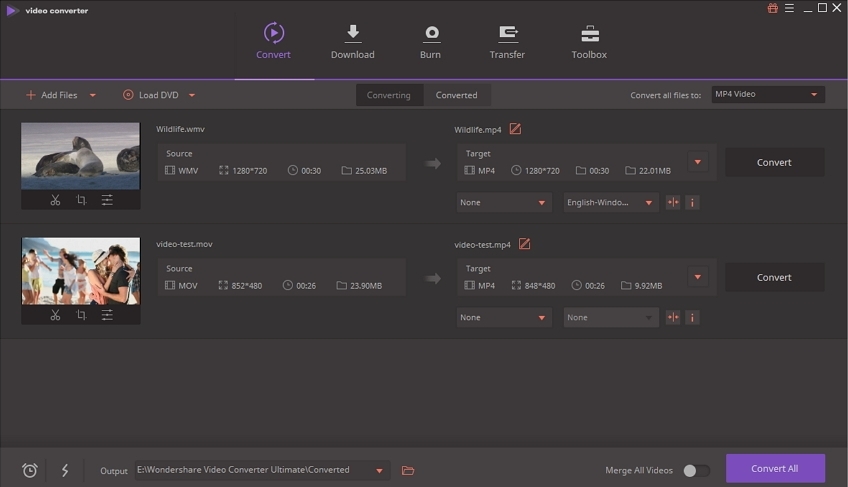
- Wondershare UniConverter for Mac (originally Wondershare Video Converter Ultimate for Mac).
- ISkysoft iMedia Converter Deluxe for Mac provides all features of Handbrake video converter and works just as well as Handbrake on Mac. With a broad formats support, this DVD Converter for Mac (Lion, Mountain Lion and Mavericks included) enables you to convert homemade DVDs on Mac OS X, 10.6, 10.7 (Lion), 10.8 (Mountain Lion) and 10.9 (Mavericks).
- Download the latest version of HandBrake for Mac. Transform DVD to MPEG with this exceptional video converter. If you need to create a backup of any DVD.
- With HandBrake for Mac you can successfully convert video from almost any format to a plethora of widely supported and up-to-date codecs. The free and open-source program is a GPL-licensed, multiplatform and multi-threaded DVD to MPEG-4 converter, available for Windows, Mac and Linux.
Part 1. How Can I Convert Videos with HandBrake on macOS 10.11
HandBrake allows users to convert their videos, DVDs and Blue-ray discs on Mac OS X so that these become available for viewing on devices such as iPhone, iPad and iPod. Here you can see a step-by-step guide of how you can use HandBrake to convert videos on macOS El Capitan:
Handbrake Video Converter
Step 1. /football-manager-2019-mac-download.html. Load Source Video - Download and install Handbrake on your Mac OS. Open HandBrake and load source video to it. To do this, you can click the 'Source' button, which can be found on the HandBrake main interface.
Step 2. Choose Output Format and Folder - In the 'Destination' section in the interface, you need to click on the 'Browse' button to choose the output folder for your video. Choose the output format for your video by accessing the 'Output' settings menu. Here, you will be able to choose any of these formats: MP4, AVI, MKV or OGM.
Step 3. Audio and Video Settings - You can make your videos as you desire by choosing the video filter, audio subtitles, chapters or other options. Don’t forget to adjust the bitrate as it influences the size and quality of your video. The higher the bitrate is, the higher the video’s size and quality will be.
Step 4. Start Conversion - After you have finished choosing all the options you want, click on the 'Start' button, which you will find on the left top of the interface. There are a few factors that influence the encoding time needed for the process to complete, such as: - the time length of your video file, your computer’s speed and the codec you chose etc.
Part 2. Best HandBrake Alternative to Convert Videos on Mac
UniConverter for Mac is one of the best alternatives to use for converting videos on macOS 10.11 El Capitan. It is a converter that allows you to convert videos, rip and burn DVDs on your Mac OS. Almost all popular video/audio files are supported. The user-friendly interface helps you through the whole process. It provides you with a high conversion speed. You can keep the original quality of your files after conversion. Here is a step-by-step guide for converting videos on macOS El Capitan using UniConverter for Mac:
Handbrake Converter Download For Mac Download
UniConverter - Video Converter
Get the Best Video Converter:
- No video quality will be lost during MP4 to MOV conversion.
- The application process MP4 to MOV conversion much faster than other converters in the market.
- You can directly convert MP4 videos to iPhone, iPad and iPod touch.
- Offer edit functions to crop, add effects to the video files before the start of the MP4 to MOV conversion.
- Burn MP4 or MOV videos to DVD if you want.
- Compatible with macOS 10.12 Sierra, 10.11 El Capitan, 10.10 Yosemite, 10.9 Mavericks, 10.8 Mountain Lion and 10.7 Lion.
Step-by-step Guide on How to Convert Videos on Mac El Capitan with iSkysoft
Step 1. Import Videos
Download and install the software on your Mac. Run the program and import the video files you intend to convert. You can directly drag and drop your file to the program, or go to 'File' > 'Load Media Files' .
Step 2. Set Output Format
You can see a variety of output formats from the format tray below. Choose one that can be played on your Mac. If you are not sure which one to choose, we recommend you to select 'MOV' as the output format.
Step 3. Convert
Click on the 'Convert' button to start the conversion process. The process won't take long, but if you need to leave, simply choose to shut your Mac after the conversion is completed.
If you’ve been looking for an application to transcode or convert videos to different formats, HandBrake is a trustworthy choice. An efficient open-source platform, it’s a free software to convert videos to multiple formats easily and quickly. With a wide range of features, such as presets, capability to add subtitles, and support for numerous formats, HandBrake won’t disappoint.
An open-source and free-to-use tool
The perfect tool to convert your videos without spending a dime.
With HandBrake for Mac, rip your DVDs without paying a penny ever again. Whether you want to convert a few videos or need to manage bulk conversions, the software doesn’t cost a dime. The best part is that HandBrake delivers excellent results without much downtime.
HandBrake (Mac) allows you to codify a double soundtrack while performing two-pass conversions. The bitrate calculator is another excellent feature. It automatically changes the video quality as per the file size.
If the video you’re trying to convert has black edges, they can be easily removed. It helps with the overall display of the final output. Other useful features include subtitles support, chapter selection, and grayscale encoding.

Easy-to-use with loads of features
Unlike its competitors, HandBrake has a simple graphical user interface (GUI). Once you’ve added a video to the list, the software produces an MPEG-4 or any other file format within seconds. However, your computer will need to have appropriate codecs installed for specific file types, such as OGM, Xvid, DivX, 3ivx, and more.
HandBrake supports a wide range of file formats. You can use several DVD-like sources, such as .VOB, VIDEO_TS, .TS files, real DVD, and DVD images. Unfortunately, it doesn’t support unencrypted protection methods internally. As such, something like a CSS library needs to be managed externally with third-party programs.
For large file sizes, you may experience a few crashes on Mac. Nevertheless, it’s not that annoying and lets you get back to work quickly. If you want to rip DVDs, HandBrake is the perfect open-source solution for Mac.
Queue, subtitles, chapters, and more
HandBrake lets you queue files with ease. It’s an excellent feature for anyone looking to transcode several video files in multiple formats. Once you’ve added the files to a queue, just click ‘start’ to initiate the process. As per the presets and settings for each file, all videos in the queue will be instantly transcoded.
If you often use subtitles with video files, HandBrake makes the task easier. Advanced users in multimedia can easily add their own subtitles. If you already have an SRT file, just import it to the program and your job is done.
One of the most interesting features of HandBrake is that it lets you add audio tracks to video files. Since you can add multiple tracks to a file, the viewer can choose a specific audio stream from the video player. Audio tracks can also be named as per your preferences. HandBrake gives you several advanced options, such as the ability to set the bitrate, select the audio codec, fix sample rate, and more.
In comparison to competitors like MakeMKV or Total Video Converter, HandBrake comes with many interesting features. One of the most useful features is the ability to add chapters to videos. It allows you to create sections that can be played from a specific position in the video, making it easier to skip certain parts.
Advanced video options for perfect conversions
In the video tab, you can find advanced settings for a converted video. While the interface for this section is confusing, you’ll get a pretty good hang of it after a few tries. Some of the frequently used advanced settings are focused on video quality, framerate, optimization, bitrate, and video code (MPEG-4, MPEG-2, and H.264). If you want, HandBrake lets you choose a constant frame rate.
It’s easy to set the video quality of a converted file. Since the size of the file is directly proportional to video quality, you can manage the overall video size too. Moreover, HandBrake allows you to set the bitrate, which also affects the size of the final file.
If you want to change the height and width of the video, just explore the ‘Picture’ tab. It gives you the option to crop the video by selecting a specific area on the screen.
Without a doubt, HandBrake is one of the most promising open-source tools for video conversion and transcoding. It can easily and quickly convert videos into multiple formats. What’s the best part? Such an amazing software is completely free!
Where can you run this program?
HandBrake is available for multiple operating systems, thereby allowing seamless cross-platform usage. For Mac, it is recommended to have Mac OS 10.11 and above.
Is there a better alternative?
Handbrake Video Converter For Mac
While HandBrake is a great choice, you might be looking for a few alternatives. If you use too many files in MKV format, MakeMKV could be a sound choice. It’s free and easy-to-use. However, since it’s not officially signed by Apple, you need to explore gatekeeper options to download this software on your Mac OS device.
Another good choice is Total Video Converter. It’s a powerful DVD Burner and Video Converter. The platform can convert any video file to DVD, iPhone, iPad, 3gp, avi, mp4, and other formats. The only drawback is that it’s browser-based, and uploading videos is a slow process. For making engaging videos, training videos, promo videos, and video tutorials, Moovly is a good choice. Though it’s free, it’s also browser-based, thereby affecting upload speeds.
Our take
Overall, HandBrake is an excellent choice for Mac. With this platform, you get complete control over video file conversions. It allows you to set several parameters for the output file, and the simple-to-use interface makes your job easier. If you’ve been using paid software for video file conversions, it’s time to try this one for free.
Should you download it?
Yes, HandBrake for Mac is an impressive, efficient, and hassle-free video encoder. Since it’s free, you don’t have to worry about spending huge sums of money on bulk conversions. It’s the valid choice for all your ripping needs.
2.1.0.725