How To Download Sfml Mac
Book Desciption: This books is Free to download. 'SFML Blueprints C and SFML knowledge book' is available in PDF Formate. Learn from this free book and enhance your skills.
Remarks
- The steps to download and link the SFML and GLEW libraries to our project will be similar to the previous sections where we discussed linking the GLFW and SDL libraries to the project on a Mac system. With the setup process complete, let's move on to coding our OpenGL rendering window.
- SFML in other languages.
SFML provides a simple interface to the various components of your PC, to ease the development of games and multimedia applications. It is composed of five modules: system, window, graphics, audio and network.
Discover their features more in detail in the tutorials and the API documentation.
With SFML, your application can compile and run out of the box on the most common operating systems: Windows, Linux, Mac OS X and soon Android & iOS.
Pre-compiled SDKs for your favorite OS are available on the download page.
SFML has official bindings for the C and .Net languages. And thanks to its active community, it is also available in many other languages such as Java, Ruby, Python, Go, and more.
Learn more about them on the bindings page.
How To Download Sfml Mac Download
Versions
| Version | Release Date |
|---|---|
| 1.0 | 2007-07-01 |
| 1.1 | 2007-09-18 |
| 1.2 | 2008-07-16 |
| 1.3 | 2008-06-22 |
| 1.4 | 2009-01-07 |
| 1.5 | 2009-06-04 |
| 1.6 | 2010-04-06 |
| 2.0 | 2013-04-29 |
| 2.1 | 2013-07-27 |
| 2.2 | 2014-12-17 |
| 2.3 | 2015-05-09 |
| 2.3.1 | 2015-07-11 |
| 2.3.2 | 2015-10-12 |
| 2.4.0 | 2016-08-10 |
| 2.4.1 | 2016-11-04 |
| 2.4.2 | 2017-02-08 |
Installation or Setup
- First, download a copy of SFML from the official page.
- Save it anywhere in your computer where it can be easily accessed.
- Open Codeblocks.
- Go to Project->Build Options->LinkerSettings tab.
- Click on the Add button and go to the bin folder of SFML and select all the files present there.
- Now go to the Search Directories tab and add the 'include' folder of SFML.
- In the same tab, click the sub-tab Linker Settings and add the 'bin' folder.
Basic SFML program
If everything whas been set up correctly, the following snippet will show a window titled 'SFML works!' with a green circle:
Hello World in a SFML Window
Let's write a small program which will open a window, and write 'Hello World' on the screen.
Let's explain what we did there.
First, we created a sf::Font object. We need this object to store the font data that we will use to display the text. After that, we called the loadFromFile method, used to load the font in the memory. We should note that SFML don't know about your system fonts, so you need to provide a filename, not a font name
After that, we created a sf::Text object. We call a 3 parameter constructor taking :
- The string you want to display
- The font the object will use
- The character size in pixel, which we did not pass here, so il will be set to the default value : 30
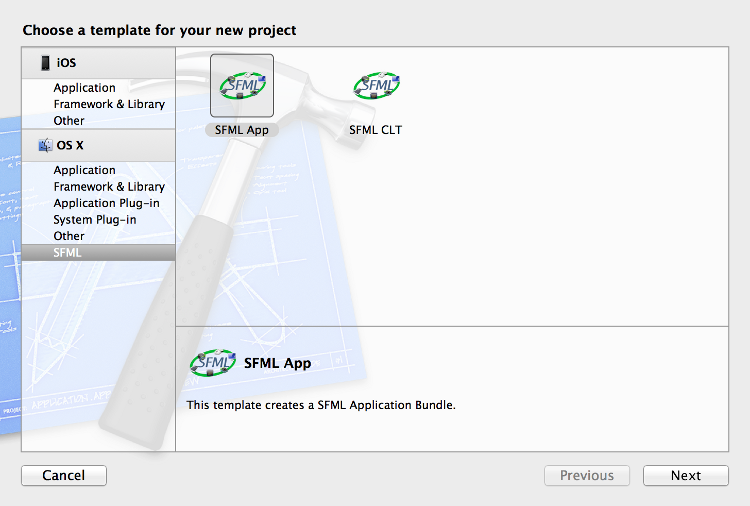

Since the sf::Text object is ready, we just need to draw it in the main sfml loop, by calling the draw method on the sfmlWin render window object that we created before
Insallation - macOS
First of all you need to download the SFML SDK. Then, in order to start developing SFML applications, you have to install the following items:
SFML is available either as dylibs or as frameworks. Only one type of binary is required although both can be installed simultaneously on the same system. We recommend using the frameworks.
Frameworks
- Copy the content of Frameworks to /Library/Frameworks.
dylib
- Copy the content of lib to /usr/local/lib and copy the content of include to /usr/local/include.
SFML depends on a few external libraries on Mac OS X. Copy the content of extlibs to /Library/Frameworks.
If you use Xcode, installing the templates is strongly recommended. Copy the SFML directory from templates to /Library/Developer/Xcode/Templates (create the folders if they don't exist yet). /myriad-apple-font-download-mac.html.
Installation - Linux
There are different approaches to the installation of SFML on Linux:
- Install it directly from your distribution's package repository
- Get the source code, build it and install it
- Download the precompiled SDK and manually copy the files
Option 1 is the preferred one; if the version of SFML that you want to install is available in the official repository, then install it using your package manager. For example, on Debian you would do:
Option 2 requires more work: you need to ensure all of SFML's dependencies including their development headers are available, make sure CMake is installed, and manually execute some commands. This will result in a package which is tailored to your system. If you want to go this way, there's a dedicated tutorial on building SFML yourself.
Finally, option 3 is a good choice for quick installation if SFML is not available as an official package. Download the SDK from the download page, unpack it and copy the files to your preferred location: either a separate path in your personal folder (like /home/me/sfml), or a standard path (like /usr/local).
If you already had an older version of SFML installed, make sure that it won't conflict with the new version!
Installation - Windows
The most common way to install SFML on windows is to download the official SDK
You can then unpack the archive and use it in your environment of choice.
Sfml C
Although it's still heavily in development, if you use Visual studio 2017 or newer, you can also install SFML via vcpkg which integrates with visual studio, greatly simplifying the installation process:
vcpkg install sfml
Sfml 2.5.1
This tutorial is the first one you should read if you're using SFML with the Visual Studio IDE (Visual C++ compiler). It will explain how to configure your SFML projects.
First, you must download the SFML SDK from the download page.
You must download the package that matches your version of Visual C++. Indeed, a library compiled with VC++ 10 (Visual Studio 2010) won't be compatible with VC++ 12 (Visual Studio 2013) for example. If there's no SFML package compiled for your version of Visual C++, you will have to build SFML yourself.
You can then unpack the SFML archive wherever you like. Copying headers and libraries to your installation of Visual Studio is not recommended, it's better to keep libraries in their own separate location, especially if you intend to use several versions of the same library, or several compilers.
The first thing to do is choose what kind of project to create. It is recommended to select 'Empty Project'. The dialog window offers a few other options to customize the project: select 'Console application' or 'Windows application' only if you know how to use pre-compiled headers.
For the purpose of this tutorial, you should create a main.cpp file and add it to the project, so that we have access to the C++ settings (otherwise Visual Studio doesn't know which language you're going to use for this project). We'll explain what to put inside later.
Now we need to tell the compiler where to find the SFML headers (.hpp files), and the linker where to find the SFML libraries (.lib files).
In the project's properties, add:
- The path to the SFML headers (<sfml-install-path>/include) to C/C++ » General » Additional Include Directories
- The path to the SFML libraries (<sfml-install-path>/lib) to Linker » General » Additional Library Directories
These paths are the same in both Debug and Release configuration, so you can set them globally for your project ('All configurations').
The next step is to link your application to the SFML libraries (.lib files) that your code will need. SFML is made of 5 modules (system, window, graphics, network and audio), and there's one library for each of them.
Libraries must be added in the project's properties, in Linker » Input » Additional Dependencies. Add all the SFML libraries that you need, for example 'sfml-graphics.lib', 'sfml-window.lib' and 'sfml-system.lib'.
It is important to link to the libraries that match the configuration: 'sfml-xxx-d.lib' for Debug, and 'sfml-xxx.lib' for Release. A bad mix may result in crashes.
The settings shown here will result in your application being linked to the dynamic version of SFML, the one that needs the DLL files. If you want to get rid of these DLLs and have SFML directly integrated into your executable, you must link to the static version. Static SFML libraries have the '-s' suffix: 'sfml-xxx-s-d.lib' for Debug, and 'sfml-xxx-s.lib' for Release.
In this case, you'll also need to define the SFML_STATIC macro in the preprocessor options of your project.
Starting from SFML 2.2, when static linking, you will have to link all of SFML's dependencies to your project as well. This means that if you are linking sfml-window-s.lib or sfml-window-s-d.lib for example, you will also have to link opengl32.lib, winmm.lib and gdi32.lib. Some of these dependency libraries might already be listed under 'Inherited values', but adding them again yourself shouldn't cause any problems.
Here are the dependencies of each module, append the -d as described above if you want to link the SFML debug libraries:
| Module | Dependencies |
|---|---|
sfml-graphics-s.lib |
|
sfml-window-s.lib |
|
sfml-audio-s.lib |
|
sfml-network-s.lib |
|
sfml-system-s.lib |
|
You might have noticed from the table that SFML modules can also depend on one another, e.g. sfml-graphics-s.lib depends both on sfml-window-s.lib and sfml-system-s.lib. If you static link to an SFML library, make sure to link to the dependencies of the library in question, as well as the dependencies of the dependencies and so on. If anything along the dependency chain is missing, you will get linker errors.
Sfml Library
If you are slightly confused, don't worry, it is perfectly normal for beginners to be overwhelmed by all this information regarding static linking. If something doesn't work for you the first time around, you can simply keep trying always bearing in mind what has been said above. If you still can't get static linking to work, you can check the FAQ and the forum for threads about static linking.
If you don't know the differences between dynamic (also called shared) and static libraries, and don't know which one to use, you can search for more information on the internet. There are many good articles/blogs/posts about them.
Your project is ready, let's write some code now to make sure that it works. Put the following code inside the main.cpp file:
If you chose to create a 'Windows application' project, the entry point of your code has to be set to 'WinMain' instead of 'main'. Since it's Windows specific, and your code would therefore not compile on Linux or macOS, SFML provides a way to keep a standard 'main' entry point in this case: link your project to the sfml-main module ('sfml-main-d.lib' in Debug, 'sfml-main.lib' in Release), the same way you linked sfml-graphics, sfml-window and sfml-system.
Now compile the project, and if you linked to the dynamic version of SFML, don't forget to copy the SFML DLLs (they are in <sfml-install-path/bin>) to the directory where your compiled executable is. Run it, and if everything works you should see this:
Sfml Ios
If you are using the sfml-audio module (regardless whether statically or dynamically), you must also copy the DLL of the external library needed by it, which is OpenAL32.dll.
These files can be found in <sfml-install-path/bin> too.