Mac Google Chorme Download Error
- Google Chrome Install Mac
- Mac Google Chrome Download Error 0xa0430721
- Google Chrome Download Mac Os
- Mac Won't Download Google Chrome
2020-09-10 17:48:49 • Filed to: macOS 10.15 • Proven solutions
Is your Google Chrome failing to open in your macOS 10.15 device? Well, you are not alone in this. Some Mac users have reported a Google Chrome crash on macOS 10.15. The bug is so severe that you may experience numerous crashes in a day hence affecting your browsing activities.
Although users have reported the Chrome crashes to Google in a bid to fix Google Chrome freezing on macOS 10.15, Google claims the issue with the latest update of macOS, and they have reported it to Apple. Therefore, since it a software, this article will give you a detailed solution on how to fix Google Chrome issues on macOS 10.15.
How to Fix Chrome Issues on macOS 10.15
There are different Google Chrome issues that are associated with updating to macOS 10.15. In this section, we show to highlight some of Google Chrome issues and state how to fix Google Chrome problems on macOS 10.15.
Issue 1. Google Chrome Running Slow
This problem may be caused by the computer running out of memory. It may be due to multiple apps running in the computer, extensions that slow the Chrome app, and file downloads or other tabs.
To solve Google Chrome problems running on your mac, consider clearing browsing data under the Chrome settings. This helps free up memory. In case there are extensions that are not in use, you can uninstall them. If this does not work, you can restart Chrome or the computer to enhance the speed.
Download and install Google Chrome Google Chrome is a fast, free web browser. Before you download, you can check if Chrome supports your operating system. Chrome remote desktop. Your desktop anywhere. Securely access your computer from your phone, tablet, or another computer., or give remote support to someone else. Get Remote Support. Access anywhere. Available on the web, Android and iOS. Chrome remote desktop. Restart Your Computer. Well, the solution isn’t as simple as restarting the computer.
Issue 2. Keep freezing
- Check Your Internet Connection. Often the cables of your modem or router may have loose.
- WebDriver for Chrome. All code is currently in the open source Chromium project. This project is developed by members of the Chromium and WebDriver teams.
Another problem that you will encounter Google Chrome crash on macOS 10.15 is that your computer freezes unexpectedly. This means you will not be able to do any action on your Mac. In this case, you have to be careful because you may lose important unsaved information.
To fix Google Chrome freezing on your macOS 10.15, consider these options.
- You can opt for Force Quit if the application fails to respond completely by simultaneously pressing Command + Option + Escape keys. Then select the unresponsive application to close.
- Option two is to reboot your Mac Computer. You can do this by continuously pressing the power button for a few seconds. The final option to opt for if all others fail is to unplug from power.
When you successfully shut down the computer, you will need to restart it in Safe Mode to avoid losing data. The safe boot helps troubleshoot all problems to return your Mac computer to the normal state.
Issue 3. Keep Crashing
Google Chrome crashes on your macOS 10.15 computer after constant freezing. If it gets to this point, it means you may easily lose your unsaved data. Once it crashes, it completely fails to open or opens but shuts down I a while.
To control this, consider disabling some of the extensions that keep stopping. Such extensions, especially those released for free, require many permissions. Though they seem to be useful, they are dangerous to the computer. To disable the extensions, open browser menu, and select 'Settings' and then 'Extensions.' Continue to uncheck the extension to disable it or remove it by clicking the 'Delete' button.
Issue 4. Can't Load Web Pages
Have you encountered an error in loading a website on the Google Chrome browser on your macOS 10.15? It definitely may be caused by the Chrome browser, which has encountered a problem. Possible issues could be unresponsive extensions, Google Chrome not up to date, or internet connection error.
To solve the Google Chrome problem running on your Mac computer, you first need to check on your Wi-Fi connection. If you are well connected, then consider updating your Google Chrome. Go to the 'Chrome' menu, click on 'About,' and check for updates.
Google Chrome Install Mac
Also, locate unresponsive extensions and disable or delete them completely. Such extensions may be from unrecognized developers and may contain bugs that cause the stall.
Issue 5. Stability Issues
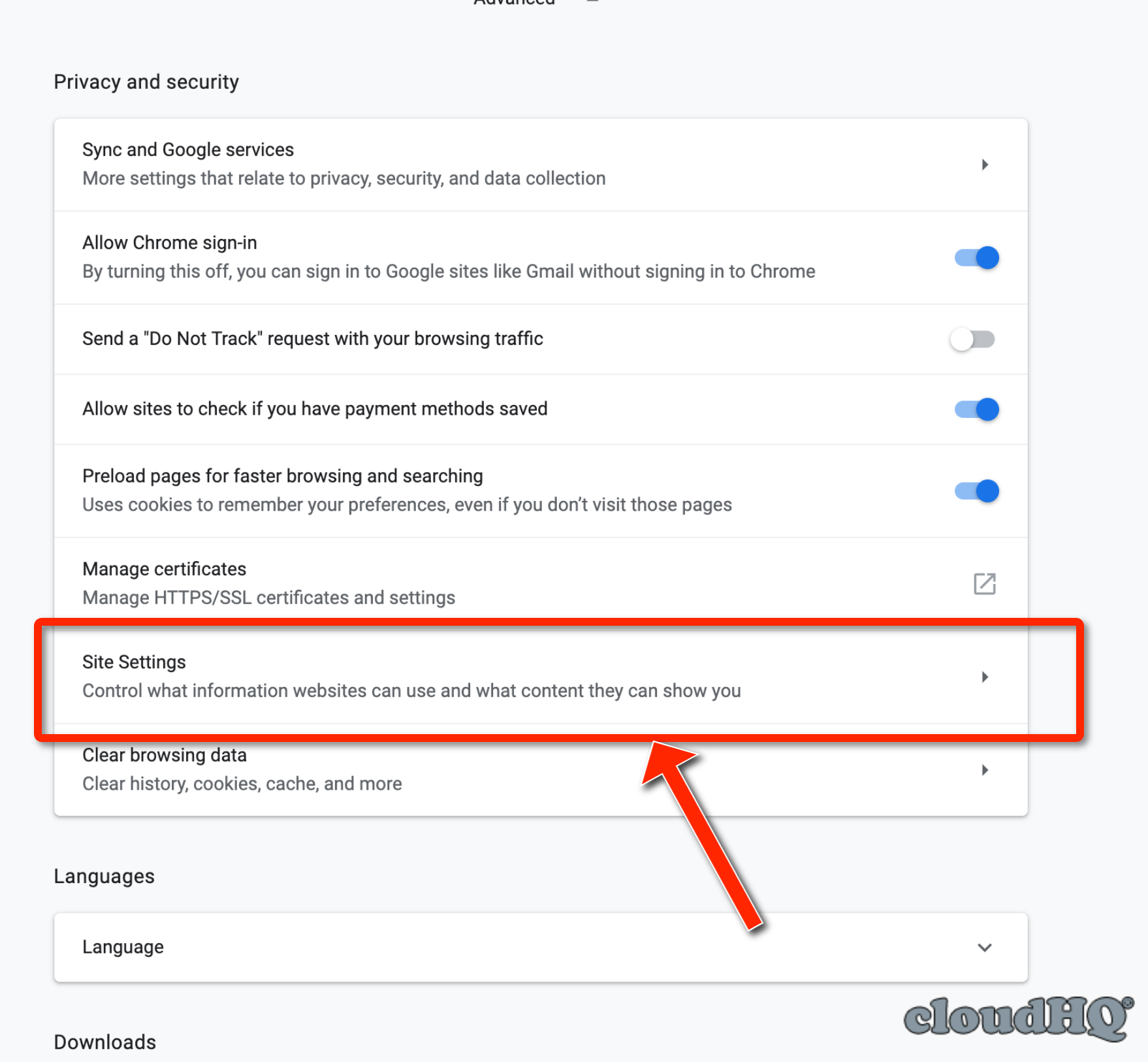
Google Chrome won't open in mac or will frequently misbehave and becoming unreliable. This is caused by a serious bug brought about by the installed extensions in the Chrome application. Following updates on the Google Chrome security, it limits some of the extensions from working correctly.
In case you have installed the 1 Password extension, it may be the cause of the issues. To fix the Google Chrome stability problem in your Mac 10.15, disable and enable all the installed extensions and locate the faulty one.
Issue 6. Update Failed
In case you have encountered Google Chrome update failure for your macOS 10.15, here is the solution to the error. Start by checking the internet connection speed and ensure it is okay.
Ensure that system requirement and permissions to do the update are right. Open Chrome and proceed to settings. On the opened window, open advanced settings and select the 'Reset settings.' Proceed to select 'Reset' to reverse the application to its original state. If this does not help, you will have to remove Google Chrome and install its updated latest version.
Best PDF Editor for macOS 10.15
Having updated from an older version of Mac to macOS 10.15 Catalina. Mac user should then manage their PDF documents easily by installing PDFelement. It is a top-notch and versatile PDF tool that supports PDF editing, PDF conversions, and the creation of PDF files.
On its website, you will get a free trial option that is fully compatible with macOS 10.15 Catalina. With this PDFelement on your macOS 10.15 Catalina, you will not need any other PDF tool or extension since it comes with the following features.
- Converts PDF files to most output formats like Word, Excel, PowerPoint, HTML, and Images
- Encrypts PDFs with passwords secures them with digital signatures, and allows you to add watermarks.
- Can create PDFs by merging PDFs, creating from blank documents and screen or window captures.
- Enables you to annotate, highlight, and bookmark PDFs.
- OCR feature. It helps users to effortlessly recognize text embedded in images or scanned documents.
- Its editor supports editing of texts, fonts, styles, images, links images, and modifying pages.
- It's a PDF viewer.
Free Download or Buy PDFelement right now!
Free Download or Buy PDFelement right now!
Buy PDFelement right now!
Buy PDFelement right now!
Summary
'Chrome not downloading files' is an issue that occurs quite frequently. Given that, here we detail all the potentials fixes for the 'Chrome won't download files' error on your computer, including simple tricks and effective tips. If you have lost files during the fix, don't worry. You can retrieve your browser history, bookmarks, and more using the professional data recovery software - EaseUS Data Recovery Wizard.
On this page, you'll find two parts of solutions - both simple & advanced to help you fix Google Chrome Not Downloading Files error. If your Chrome is now downloading files, pick any method here to ger rid of this issue on your own:
| Workable Solutions | Step-by-step Troubleshooting |
|---|---|
| Quick Fix | Check internet connection > Restart Chrome > Try to download files again..Full steps |
| Fix 1. Do Basic Cleaning | Clear history and cache > Run Chrome cleanup tool > Reset Chrome..Full steps |
| Fix 2. Uncheck Hardware Acceleration | Go to Chrome Settings > Advanced Settings > Uncheck 'Use hardware acceleration when available'..Full steps |
| Fix 3. Reinstall Google Chrome | Uninstall Google Chrome in 'Apps & features' > Delete all Google folders in Registry > Reinstall Chrome..Full steps |
| Fix 4. Disable Related Extensions | Open Chrome > Go to 'More' > 'More tools' > 'Extensions' > Disable downloading related extensions..Full steps |
Google Chrome Won't Download Files Anymore
'Why won't Google Chrome let me download files anymore? I used to download email attachments, pictures and music very easily. Since last week, it's no longer downloading any type of file from any website. What's the matter?'
Google Chrome is so simple and powerful that everyone loves it. But recently I found that one issue is under heated discussion on some major-related forums: Google Chrome is not downloading files!
After clicking the download button/icon on a web page, the request is not responding. Or, while selecting a location to preserve the download(s), the required download prompt box doesn't appear as usual. After many searches on the internet, Chrome fans said that they still don't find a confirmed solution to solve the problem.
How to Fix Google Chrome Not Downloading Files
According to Google Chrome Help page about how to fix file download errors in Google Chrome, if you get an error message on Chrome when you try to download apps, themes or other files, try to fix the most file download errors with the troubleshooting tips:
Part 1. Simple Tips to Fix Chrome Won't Download Files
- Make sure your Internet connection is working normally. Fix Internet stability issues if the connection is unstable
- Try to download the file later
- Contact the website owner
There, on the linked page, you can find more 'error messages' related to this problem in downloading files with Chrome, such as Chrome network failed, download blocked, no file, virus scan failed, disk full, insufficient permissions, system busy, needs authorization or forbidden. All those errors are responsible for Chrome not being able to download files.
If the easy tips above fail to solve the problem, don't get upset. There are other potential solutions provided below for you to fix the 'Chrome not downloading files' issue.
Part 2. Further Troubleshooting 'Chrome not downloading files' Error
Some people are not so lucky, they can't finish any download in Chrome. What's worse, they fail to download files without receiving a warning or error message indicating where the process went wrong. In this case, it's time to take some further measures. After reading numerous stories telling how people fix the downloading problems in Chrome, we summed up four effective solutions which I hope to be a permanent cure.
Method 1. Do Some Basic Cleaning Works
These are what you can try: clear all history and cache, run Chrome cleanup tool and reset settings to Chrome's original defaults. If you want to keep your Chrome history and cookies, you can backup or export Chrome history and cookies in advance.
To Clear history and cache in Google Chrome:
Step 1. Open Chrome on your computer and go to 'More (three dots)' > 'More tools' > 'Clear browsing data..'.
Step 2. Check the content you want to remove and click 'Clear Data'.

To Run the Chrom cleanup tool:
Mac Google Chrome Download Error 0xa0430721
A Chrome cleanup tool can find and remove harmful software on your computer. Running this tool may solve the 'Chrome won't download files' issue caused by malware.
Step 1. Open Google Chrome on your computer.
Step 2. In the top right corner, click 'More (three dots)' > 'Settings'.
Step 3. Scroll down to the bottom and click 'Advanced'.
Step 4. Under 'Reset and clean up', click 'Clean up computer' > 'Find'.
To reset Chrome:
Step 1. Open Google Chrome on your computer.
Step 2. In the top right corner, click 'More (three dots)' > 'Settings'.
Step 3. Scroll down to the bottom and click 'Advanced'.
Step 4. Under 'Reset and clean up', click 'Restore settings to their original defaults' and then click 'Reset Settings' to confirm.
Google Chrome Download Mac Os
Attention, resetting Chrome will reset the browser startup page, new tab page, pinned tabs, and more. It will also disable all extensions and clear temporary data like cookies. However, other files like your bookmarks, history, and saved passwords will not be saved still. If you want to retrieve cookies but have no backup available, learn how to recover cache files in Google Chrome here.
Method 2. Uncheck Use Hardware Acceleration Option
Step 1. Go to Chrome Menu > Settings > Show Advanced Settings.
Step 2. Under System, uncheck Use hardware acceleration when available.
Step 3. Restart Chrome.
Method 3. Reinstall Google Chrome
To uninstall Google Chrome completely, first, you need to uninstall Google Chrome under Settings, then go to the registry to delete all Google folders.
To uninstall Google Chrome:
Step 1. Click the Windows icon and choose 'Settings (the gear icon)'.
Step 2. Choose 'Apps' > 'Apps & features'.
Step 3. Find and click 'Google Chrome'. Then click the 'Uninstall' button.
To delete All Google Folders in Registry:
Step 1. Press 'Windows + R' and type regedit.
Step 2. Go to 'Computer' > 'HKEY_CURRENT_USER' > 'Software'.
Step 3. Find and right-click 'Google' then choose 'Delete'.
Mac Won't Download Google Chrome
Step 4. Go to the 'HKEY_LOCAL_MACHINE' folder and click 'SOFTWARE'.
Step 5. Find and right-click 'Google' then choose 'Delete'.
Now you have successfully and completely uninstalled Google Chrome from your computer. Go to Microsoft Store to reinstall Google and see whether the 'Chrome not downloading files' still exists.
Method 4. Disable Download Related Extensions
Avidemux 2.5 download mac. Disable all extensions that work as download managers since they may interfere with file downloading of Chrome.
Step 1. Open Chrome and go to 'More (three dots in the top-right corner)' > 'More tools' > 'Extensions'.
Step 2. Then you will see all the enabled extensions in your Chrome.
Step 3. Toggle the button to disable downloading related extensions. (The extension shown in the image below is irrelevant to download managers. But you can apply the very same way to disable the extension you need to turn off.)
Extra Tip for Chrome History & Bookmarks Recovery
Some of the fixing methods will restore your browser to its original defaults or delete the Google folder. If the browsing history or bookmarks were unfortunately removed. Don't panic though, we left a data recovery plan for you here, to assist you to recover Chrome history in Windows and restore Chrome bookmarks on Mac.
Since Google has a temporary folder that stores some cache files related to browsing history and bookmarks, you can use EaseUS Data Recovery Wizard, the most powerful third-party hard drive recovery software to restore missing or lost Chrome data from its temporary folder, even the folder has been deleted on a local disk.
Step 1. Select a location to scan.
Launch EaseUS Data Recovery Wizard, hover on the partition, external hard drive, USB, or memory card from which you want to perform data recovery, and then click 'Scan'.
Step 2. Select the files you want to recover.
Wait until the scanning completes. Afterward, select the lost files you want to recover. If you need, double-click the file to preview its content.
Step 3. Recover lost data.
After choosing the files, click 'Recover' and choose a location on another drive to save the recovered files.
Here we introduce multiple ways to fix Google Chrome not downloading files, including simple tips you can try first and further troubleshooting tips. Hope it works and your favorite browser is getting back to normal.