Wacom Tablet Properties Download Mac
All Pen Tablets: The two-finger tap touch gesture to reset the canvas to defaults in Sketchbook 8.5.1 does not work. What you can do about it while we fix it: Manually reset the canvas without using the touch gesture. This package contains the files needed for installing the Tablet driver. Download Wacom Intuos Pro Tablet Driver 6.3.15-2 for Mac OS (Tablets). After installing the driver, it takes a long time to launch the Mac - UserEventAgent hangs at or near 100% CPU usage at startup - Other enhancements and bug fixes. About Tablet Bundle Drivers. It can be opened on Mac by selecting the Applications folder, opening the Wacom Tablet folder and selecting 'Wacom Desktop Center' Select Updates to see what (if any) updates are available for your Wacom product.
Mudbox uses a three-button mouse configuration for camera actions similar to Maya. You'll need to configure the upper and lower side switches on your Wacom pen so they act in a similar manner to the right and middle buttons on the mouse.
The following instructions provide two options for configuring the behavior of the side switches on your Wacom pen. Choose the option that best suits your workflow requirements.
Option 1
The following instructions describe how to set the pen properties for the middle and right-click functions (Track and Dolly) when the Alt key is pressed and the pen tip is positioned within 0.25 inches above the tablet surface and moved in a sideways or up and down motion.
- To view and edit the Wacom tablet properties:
- (Windows) From the Control Panel, open the Wacom Tablet Properties.
- (Mac OS X) From the Apple menu, select System Preferences and click Wacom Tablet.
- (Linux) See Tablet setup on Linux.
- Modify the properties so that the Right Click and Middle Click functions are configured on the side switches of the pen barrel, as follows:
Camera actions with this setup work as follows:
| Camera Action | Mouse Action | Pen Tablet Action |
|---|---|---|
| Tumble | Alt + left-drag | Alt + drag on the tablet surface. The camera tumbles about its center of interest in the 3D view. |
| Track | Alt + middle-drag | Alt + middle-drag, moving the pen sideways with the pen tip positioned slightly above the tablet surface. The camera moves sideways or up and down in the 3D view. |
| Dolly | Alt + right-drag | Alt + right-drag, moving the pen sideways with the pen tip positioned slightly above the tablet surface. The camera moves towards or away from its center of interest in the 3D view. |
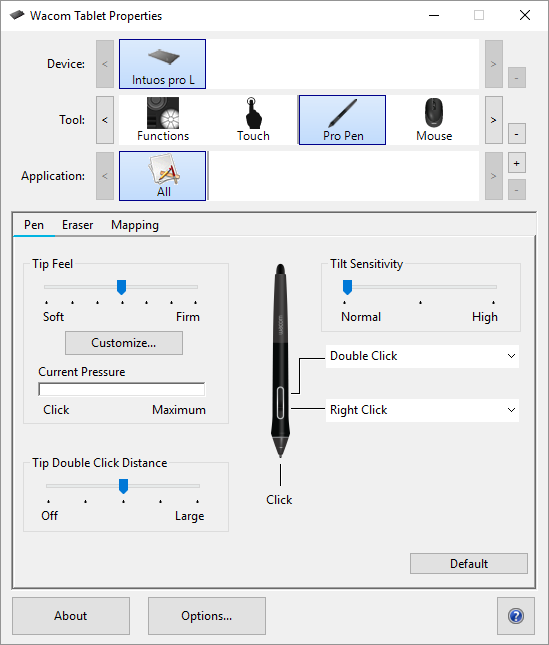
Option 2
If you find that hovering the pen above the surface of the tablet is awkward for middle and right-click camera actions, you can configure the Wacom pen tablet using the following method. With this option you must first press down the side switch and then click with the pen tip on the tablet surface to perform any click function (right-click, middle-click) assigned to the side switch.
- Perform the instructions described in Option 1. See To set the Wacom tablet properties - option 1.
- In the Wacom Tablet Properties window, select Options.
- In the Options window turn on the Click and Tap option (on some versions this is also called the Side Switch Expert Mode option).
Camera actions with this setup work as follows:
| Camera Action | Mouse Action | Pen Tablet Action |
|---|---|---|
| Tumble | Alt + left-drag | Press the Alt key then drag the pen tip on the tablet surface. The camera tumbles about its center of interest in the 3D view. |
| Track | Alt + middle-drag | Press the Alt key then press the side switch on the pen barrel for the middle button. Apply the pen tip to the tablet surface. Then move the pen sideways or up and down. The camera moves sideways or up and down in the 3D view. |
| Dolly | Alt + right-drag | Press the Alt key then press the side switch on the pen barrel for the right button. Apply the pen tip to the tablet surface. Then move the pen sideways. The camera moves towards or away from its center of interest in the 3D view. |
Except where otherwise noted, this work is licensed under a Creative Commons Attribution-NonCommercial-ShareAlike 3.0 Unported License
Adobe® Illustrator® and Intuos Pro deliver clean, extendable graphics providing professional designers and illustrators with a better way to create.
Featuring a host of creative tools, Adobe Illustrator has long been a program of choice for designers and illustrators alike. Advanced software capabilities enable users to produce elaborate designs and illustrations that capture their creativity with greater ease.
With a number of features, like path editing, point alignment and precise positioning Adobe Illustrator allows users to work more efficiently with custom workspaces by taking advantage of the easy-to-use interface, featuring space saving and custom viewing options.
Taking Adobe Illustrator to a New Level
The Intuos Pro pen tablet offers today’s digital artists an ergonomic device that combines pressure-sensitive pen and multi-touch capabilities, delivering precision and control that’s optimized to work with Adobe Illustrator to speed workflow.
For professionals, the Intuos Pro delivers improved performance and customization with better resolution, sensitivity and pen-tilt recognition. The workspace offers broad strokes and fluid arm movements, while the multi-touch surface lets you zoom, scroll and position work using intuitive gestures, allowing for more realistic strokes.
The Intuos Pro offers customizable ExpressKeys™ that can be assigned to application-specific settings as well as a Radial Menu that works with Adobe Illustrator, putting your favorite shortcuts and menu options at your fingertips.
Getting the Most Out of Adobe Illustrator with Intuos Pro
Of the many tools that are available in Adobe Illustrator, there are a handful that are specifically optimized for Intuos Pro. Tools that offer brush-like functionality, including Paintbrush, Blob Brush and the Eraser as well as specialty tools such as the Symbol Sprayer and Liquify take advantage of pen-pressure, tilt and in some cases even rotation. When paired with the Intuos Pro, these tools allow designers and artists to bring freeform shapes and stylized looks to life.
How to Set Up Your Pen for Illustrator
First, open the Wacom Tablet Properties (on a Mac, go to the Apple menu, select ‘system preferences,’ then choose ‘Wacom Tablet’. On a PC, click ‘start menu,’ then select ‘all programs,’ then ‘Wacom Tablet,’ then ‘Wacom Tablet Properties’). Next, select the tablet you want to customize; in this case, Intuos Pro.
Select the “tool” you want to set up. In this case, the Grip Pen. In the application row, add Illustrator as an application that you would like to customize. To do so, make sure Illustrator is open and running in the background, then click the “plus” sign to the right of the application row, select Illustrator and click “OK.” With Illustrator added to the application row, you are now ready to customize your Grip Pen.
Many designers and illustrators use the “hand tool” more than any other, so we’ll set up the side switch on the pen to perform this function. With the Grip Pen and Adobe Illustrator selected in their respective row within the Wacom Tablet Properties, a diagram of the pen appears.
Next to the pen, select the dropdown menu for the lower end of the side switch, closest to the pen tip, and change the function to “keystroke.” Now tap the space bar as though you were working in Illustrator. You will notice the word “Space” in the Keys field. Click “OK.” At this point, you can name the function something descriptive, such as “Hand Tool”. Repeat the steps to set up the back portion of the side switch in the same way.
How to Set Up ExpressKeys for Illustrator
Beyond advanced pen support, the benefit to using Intuos Pro in Illustrator is the ease with which you can access Illustrator’s menu-driven interface with tablet functions, including ExpressKeys and Radial Menus.
ExpressKeys are physical buttons that can be mapped to functions in the applications that you prefer. You can use these to perform almost any task, such as applying keystrokes, navigation functions or launching apps.
Wacom For Mac
To customize ExpressKeys for use with Illustrator, start by selecting Functions in the tool row of the Wacom Tablet Properties. (ExpressKeys are found within Functions.) Next, repeat the steps for adding Illustrator as an application that you wish to customize, as noted above for the Grip Pen. Once Illustrator is added to the application row, you are now ready to customize your ExpressKeys.
With the Functions selected in the tool row, ensure that the ExpressKeys tab is selected and a diagram of the ExpressKeys on your tablet are visible. Make sure that you have the Adobe Illustrator icon selected in the application row. Now you are ready to customize your ExpressKeys.
Similar to setting up the side switch of the Grip Pen, click on the dropdown menu next to any ExpressKey and select a preferred function, such as keystroke. Similar to the Grip Pen example, you can assign any keystroke—or series of keystrokes—that you prefer to an ExpressKey. Alternatively, you can assign specialty functions such as modifiers or Radial Menu, which is discussed in the next section. Set up your ExpressKeys around your specific workflow, assigning them to your most commonly used keyboard shortcuts and functions.
Wacom Tablet Properties Download Mac Installer
How to Set Up the Radial Menu for Illustrator
Another powerful function of the Intuos Pro tablet is Radial Menu. Like ExpressKeys, the Radial Menu makes commonly used keyboard shortcuts and functions quickly accessible. Radial Menu is in essence an extension of ExpressKeys. Whereas ExpressKeys are physical buttons, the Radial Menu is an on-screen equivalent: Eight functions assigned to “slices” arranged in a radial fashion on-screen can be performed with the tap of your pen to the tablet.
To set up a Radial Menu for Illustrator, start first by assigning an ExpressKey or the side switch on the Grip Pen to Radial Menu. Next, select Functions in the tool row. Now tap the Radial Menu tab to find a diagram of the Radial Menu. Make sure that you have the Adobe Illustrator icon selected in the application row. Now you are ready to customize your Radial Menu.
A default Radial Menu offers some general functions, however you can maximize its potential by assigning functions that are part of your everyday workflow. To do so, tap on any “slice” and select a function from the Function dropdown menu. This step should look familiar as it is nearly identical to those used in setting up the side switch on the Grip Pen and ExpressKeys on the tablet.
Select a keystroke or specialty function for each of the slices. To see your Radial Menu in action when you are finished, return to Illustrator and press the ExpressKey or side switch button that you assigned to Radial Menu. In place of your cursor on the screen appears your custom Radial Menu. To perform the functions that you assigned to the Radial Menu, simply tap the appropriate slice. From there, your function is applied and the Radial Menu disappears.
Intuos Pro is the tablet of choice for professional designers and Illustrators around the world. When it comes to creating stand-out, award-winning designs and illustrations, artists depend on a device that can work seamlessly with leading design programs like Adobe Illustrator. The Intuos Pro pen tablet and Adobe Illustrator provides an all-in-one solution that equips today’s artists with the performance, control and creative tools that they demand.
Wacom Tablet Properties Download
For more additional tips and techniques for getting more out of your Intuos Pro tablet and Adobe Illustrator, watch Laura Coyle’s Tablet Techniques for Adobe Illustrator. Gta 1 mac free download.